在日常办公和数据处理过程中,Excel无疑是最常用的工具之一。它强大的数据管理和计算功能,帮助用户高效地处理大量信息。然而,许多中国地区的用户在将Excel内容复制粘贴到其他应用,如Word、PowerPoint甚至邮件编辑器时,常常会遇到“格式乱了”的问题。本文将针对“Excel粘贴后格式乱了”这一现象进行分析,探讨其原因,并提出实用解决方案,帮助用户提高工作效率。
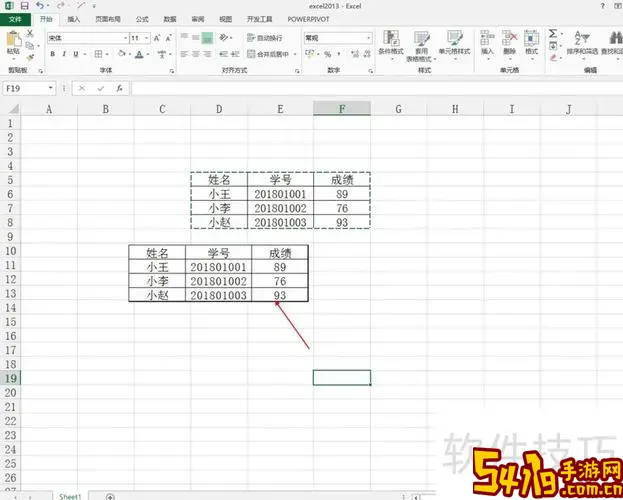
一、Excel复制粘贴后格式变乱的常见表现
当用户从Excel复制表格内容并粘贴到其他程序时,常见的格式变乱表现主要包括:

1. 对齐方式错乱:原本居中或者左对齐的单元格内容发生偏移,导致表格难以阅读;
2. 单元格边框丢失或错位:边框线条消失或变形,使表格结构混乱;
3. 字体和字体大小变化:粘贴后的文本字体与原Excel不一致,影响阅读体验;
4. 单元格合并消失:被合并的单元格在粘贴后被拆分,破坏表格布局;
5. 颜色、填充丢失或异常:单元格的背景颜色和文字颜色不能正常显示,影响信息传达;
6. 数据格式错乱:日期、数字格式变化,例如日期显示为数字,数字被转为文本等。
这些问题尤其在中国地区更加突出,因为中文文字和部分特殊符号可能对格式要求更高。
二、导致Excel格式粘贴乱的主要原因
1. 粘贴目标软件格式限制不同:不同软件对表格格式的支持强弱不一,特别是非Office系列软件在兼容Excel格式时容易出错。
2. 复制方式问题:直接使用Ctrl+C复制整张表格,有时包含了隐藏的格式信息,导致粘贴时发生偏差。
3. 软件版本差异:不同版本的Excel与Word或其他应用之间的兼容性问题,格式可能无法完全保留。
4. 系统区域设置影响:Windows系统的区域设置与Excel表格中的地区设置不匹配,部分数字和日期格式会变形。
5. 中文字体和编码问题:中国用户使用的中文字体在其他程序中可能无法完全呈现,导致排版异常。
三、针对“Excel粘贴后格式乱了”的解决方法
解决Excel格式乱的问题,关键在于选择合适的粘贴方式和调整设置。以下方法均适用于中国区用户:
1. 使用“选择性粘贴”功能
Excel提供了“选择性粘贴”(Paste Special)功能,用户可以选择只粘贴“数值”、“格式”、“公式”、“行高列宽”等,避免一次粘贴全部内容而导致格式混乱。具体操作为复制内容后,在目标应用选择“粘贴”→“选择性粘贴”,然后选择所需格式。
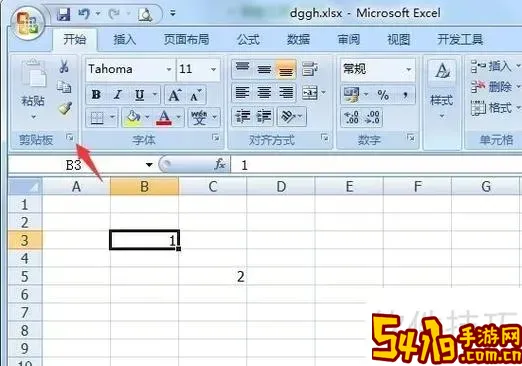
2. 先粘贴为文本,再调整格式
将Excel内容先粘贴为纯文本,再在目标应用中手动调整格式,可以有效避免格式错乱。例如,在Word中,可使用“仅保留文本”粘贴选项,保证内容正确无误。
3. 利用“表格”功能插入Excel数据
在Word等支持表格编辑的应用中,使用“插入”→“表格”功能,手动创建表格,然后粘贴Excel数据,可以确保表格结构正确。
4. 调整Excel文件的区域和字体设置
在中国区,设置系统区域为“中文(中国)”,并在Excel中选用常用中文字体(如宋体、微软雅黑),避免复制后字体错乱。
5. 尽量避免复制隐藏行、列和合并单元格
隐藏的行列和合并单元格容易造成粘贴格式错乱,复制前应先取消隐藏并拆分合并单元格,保证表格规整。
6. 使用截图或导出PDF方式
若粘贴格式始终无法满足需求,可以选择将Excel表格截图或保存为PDF格式,然后插入到文档中。这种方式适合展示而非编辑。
四、小结
Excel粘贴后格式乱虽然是一个常见的办公难题,但通过掌握正确的复制粘贴技巧和调整软件设置,可以大大降低问题发生率。特别是在中国地区,合理设置区域选项和字体,结合“选择性粘贴”等方法,能够有效保证复制内容的格式完整。通过本文介绍的方法,相信广大中国用户可以避免Excel格式混乱带来的困扰,提高办公效率,使数据处理更加顺畅。