在现代办公软件中,Microsoft Word 2010不仅仅是一个文字处理工具,它还具备了绘制流程图的功能。对于许多需要制作流程图的职场人员而言,如何在Word 2010中绘制清晰且美观的折线箭头,成为提高工作效率和表达逻辑的重要技能。本文将详细介绍Word 2010流程图中折线箭头的绘制方法,并结合中国地区用户的实际需求,分享一些实用技巧和注意事项。
首先,我们要了解Word 2010中绘制流程图的基本步骤。Word 2010提供了“插入”菜单下的“形状”功能,用户可以选择各种流程图所需的图形和连接线。折线箭头即是一种常用的流程连接工具,能够直观地表示流程的步骤及其执行顺序。
那么,如何在Word 2010里绘制折线箭头呢?具体步骤如下:
1. 打开Word 2010文档,点击菜单栏中的“插入”选项。
2. 选择“形状”按钮,弹出形状选项列表。
3. 在“线条”类别中找到“折线箭头”(一般被称作“折线”或“折线箭头”),点击选择。
4. 在文档中点击起点,鼠标移动到第一个转折点,点击确定该点,继续移动鼠标确定后续的转折点。双击结束绘制,折线箭头即画成。
需要注意的是,Word 2010中的“折线箭头”默认是无箭头的折线,而通过“形状轮廓”可为折线添加箭头样式。添加箭头的方法如下:
1. 选择已绘制好的折线。
2. 在菜单栏中选择“格式”选项卡(这只在选择形状时才显示)。
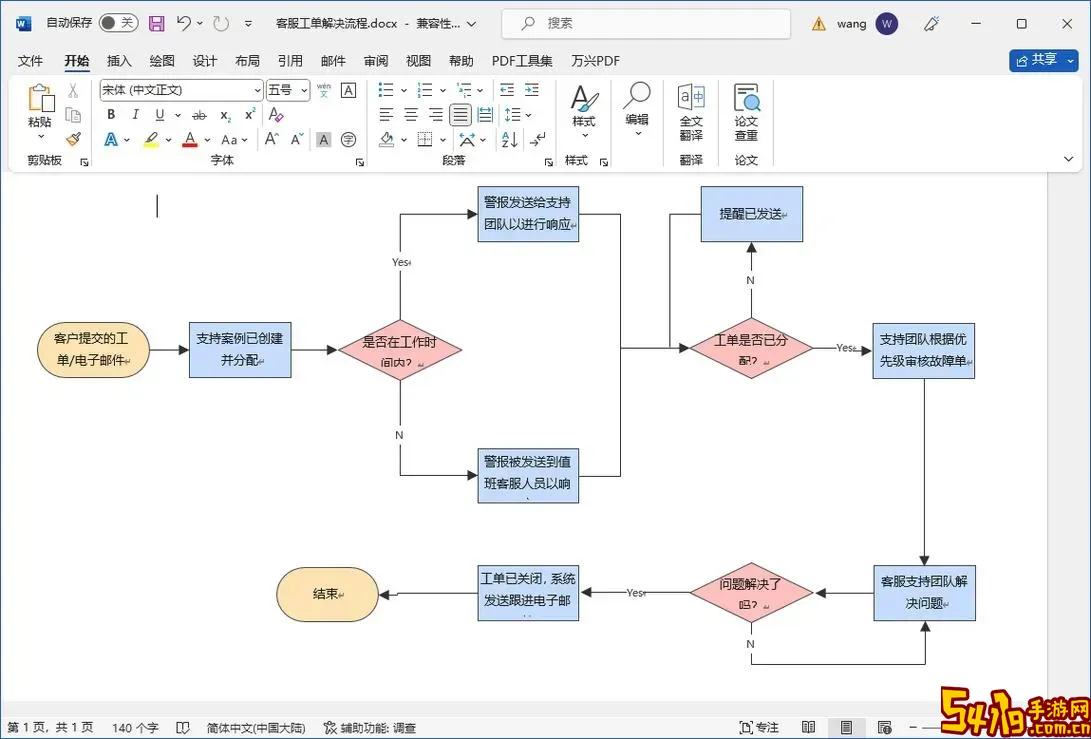
3. 点击“形状轮廓”旁边的小箭头,选择“箭头”样式。
4. 根据需求,分别设置起点箭头、终点箭头的形状和大小,从而形成折线箭头。
在中国地区工作环境中,制作流程图需要注意的是语言和符号的规范。很多企业和政府机构对于流程图的表达要求严谨,箭头的转折要清晰可辨,且线条粗细应适中,避免视觉上的混乱。此外,折线箭头在表达流程的前后顺序时起到了关键作用,所以准确地绘制折线折点位置,保持线条的对齐和平滑,是提升流程图专业度的重要环节。
除了基本功能外,Word 2010还支持通过对齐工具对折线箭头进行精细调整。用户可以利用“视图”中的“标尺”和“网格线”,辅助折线绘制的位置,使箭头整齐有序。中国企业用户在绘制流程图时,通常要求图形布局规范,逻辑清晰,使用“对齐”和“分布”功能能够有效提升文档的美观度和可读性。
另一点值得关注的是,Word 2010允许用户自定义箭头颜色和线条样式,这对于区分不同流程步骤、强调关键路径非常有帮助。在中国文化中,颜色应用往往蕴含特定含义,比如使用红色表示警示或重要环节,绿色表示正常流程或合格,通过合理的颜色搭配,流程图不仅更直观,还更具文化辨识度。
对于初学者而言,可能会担心折线箭头难以精确绘制。其实,可以先用鼠标点击多个转折点确保大致形状,然后根据需求调整各个节点位置。或者利用键盘上的方向键微调折线位置,确保箭头连接紧密无间隙。在中国的商务场景中,快速且准确地完成流程图绘制,有效节省时间,是许多职场人士追求的目标。
此外,通过“选择窗格”功能,可以对不同的形状层级进行管理,防止箭头被覆盖或调整错位。在复杂流程图制作中,这一细节尤为重要。在中国大型企事业单位中,涉及多个部门沟通的流程图,往往图形众多,合理管理折线箭头非常关键。
总结来说,Word 2010的流程图功能虽然简单,但通过巧妙利用折线箭头及其自定义样式,完全可以绘制出规范且美观的流程图。折线箭头的绘制关键在于分步骤点击确定转折点和添加合适的箭头样式。中国用户在绘制流程图时,应结合实际需求,合理运用辅助工具,保证流程表达清晰正确。掌握这些技巧后,必能提升文档的专业水准,助力各类办公及项目推进工作顺利进行。