随着智能手机功能的不断提升,越来越多的用户开始探索利用手机来辅助电脑维护,尤其是在重装电脑系统时。传统上,重装系统需要借助U盘或光盘等介质,但在没有这些设备的情况下,使用手机作为工具来重装电脑系统成为一种便捷且实用的解决方案。本文将详细介绍如何用手机给电脑重装系统的具体操作步骤,适合广大中国地区用户参考。
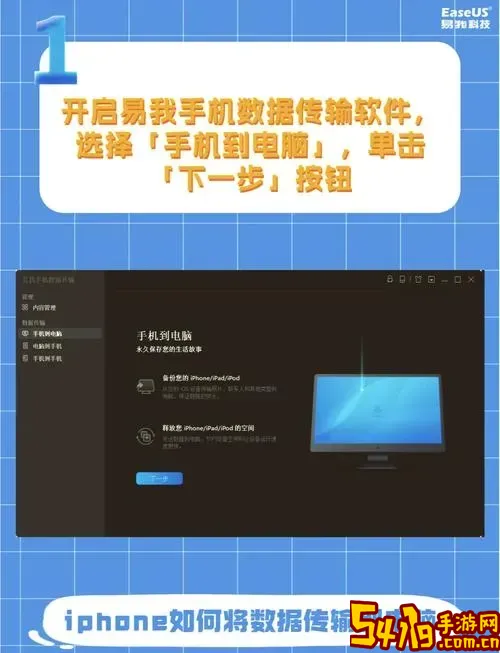
一、准备工作
1. 了解电脑的系统版本和硬件配置:在重装系统前,建议先确认电脑原本的系统版本(如Windows 10、Windows 11),以及电脑的CPU类型(Intel还是AMD)、磁盘的分区格式(MBR还是GPT)等信息,这些将影响系统安装方案的选择。
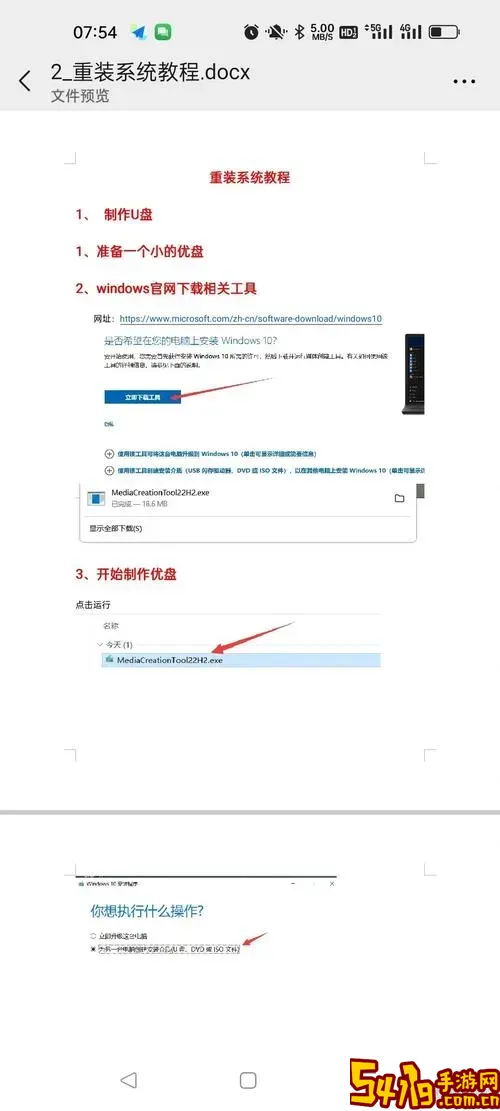
2. 准备手机和数据线:用于连接电脑和手机的数据线(通常为Type-C或Micro USB),确保线缆质量良好,以防传输中断。
3. 确保手机有足够的存储空间:系统镜像文件(ISO格式)一般较大,手机需有至少8GB以上可用空间。
4. 下载并安装必要工具:需要在手机上安装支持文件管理和镜像写入的应用程序,如在安卓平台可利用“EtchDroid”、“ISO 2 USB”等应用。
二、下载系统镜像文件
通过手机浏览器访问微软官方网站或其他正规渠道,下载对应版本的官方原版Windows系统镜像文件(ISO格式)。注意一定要选择适合自身电脑架构的系统版本,例如64位版本。
在下载过程中,建议使用Wi-Fi环境,以避免流量消耗太大。下载完成后,将文件保存于手机的内部存储或SD卡中,便于后续使用。
三、制作启动盘
由于电脑需要通过USB设备启动来安装系统,需要将手机“伪装”成U盘启动设备。目前,普通手机无法直接作为启动U盘,但可以借助OTG转接线和部分特殊应用实现手机存储设备的临时启动,或者借助第三方工具先在手机上制作启动U盘映像供后续拷贝到U盘。
具体操作步骤如下:
1. 连接手机与电脑:安卓手机支持OTG功能,可以通过OTG数据线将手机与电脑连接。
2. 使用特殊工具制作启动映像:利用手机应用(如“EtchDroid”)选择之前下载的Windows ISO文件,写入OTG连接的U盘或手机存储,这一步实际是把系统镜像写入可启动介质。
3. 制作完成后,将U盘插入电脑,准备启动。
四、设置电脑从U盘启动
1. 重启电脑,进入BIOS设置界面。不同品牌进入BIOS的快捷键有所差异,常见按键包括F2、DEL、ESC、F12等。
2. 在BIOS中找到“Boot”启动顺序选项,将USB设备设置为第一启动项。
3. 保存设置并退出BIOS,电脑将从U盘启动,进入Windows安装界面。
五、安装系统
1. 根据屏幕提示选择语言、时间和键盘布局,点击“下一步”。
2. 选择“安装现在”,输入产品密钥或者选择稍后激活。
3. 选择安装类型:“自定义安装”以进行全新安装。
4. 在磁盘分区界面,可以格式化原系统盘(通常是C盘),确保系统清洁安装。
5. 点击“下一步”开始系统安装,安装过程电脑会多次重启,期间请勿断电。
六、安装完成后的设置
系统安装完成后,按照系统引导完成初始设置,包括账户创建、网络连接、隐私选项等。
建议第一时间连接网络,进行系统补丁和驱动程序更新,提高安全性和稳定性。
七、小结与注意事项
1. 本方法核心在于利用手机下载正版系统镜像文件,并借助手机应用将镜像写入启动盘(U盘),再通过电脑BIOS设置启动。
2. 手机并非直接“重装”电脑系统的设备,而是作为系统镜像的下载和启动盘制作工具。
3. 使用正版系统镜像,避免下载盗版软件,保障系统安全。
4. 全程注意数据备份,重装系统会抹除现有数据。
5. 对于不熟悉操作的用户,建议寻求专业人士帮助,避免误操作导致硬件损坏或数据丢失。
通过上述方法,即使在没有U盘或光驱的情况下,也能借助手机顺利完成电脑系统的重装,充分发挥手机灵活便携的优势,为用户带来便利体验。