分数在Word里不能完全显示怎么办
在日常学习和工作中,Microsoft Word是我们处理文档的常用工具之一。尤其是在撰写数学、化学或物理类文件时,分数的正确显示尤为重要。然而,很多中国用户在使用Word编辑涉及分数的内容时,常常遇到分数字体显示不完整或格式错乱的问题,导致文档的美观性和专业性大打折扣。本文将结合中国地区用户的实际情况,详细分析分数在Word中不能完全显示的常见原因,并提供切实可行的解决方案,帮助大家轻松应对这一问题。
一、分数显示不全的常见原因
1. 字体兼容性问题。部分字体不支持分数格式,尤其是在中文环境下,Word默认的宋体、黑体等字体对于分数字符的支持有限,可能出现字符上下重叠、错位或部分数字无法显示。
2. 分数字体过大或文本框尺寸限制。若用户将字号调得过大,或者分数嵌入的文本框、表格单元格尺寸不足,分数会被截断或显示不完整。
3. 直接输入斜线分数字符。很多用户习惯用“1/2”这样的斜线输入分数,Word没有自动识别为分数形式,显示效果无法达到预期。
4. 插入的分数公式无法正确渲染。有时候使用公式编辑器(例如Word公式编辑器、MathType等)插入分数时,如果软件版本或格式不兼容,导致显示异常。
二、解决方案
1. 使用Word内置公式编辑器插入分数
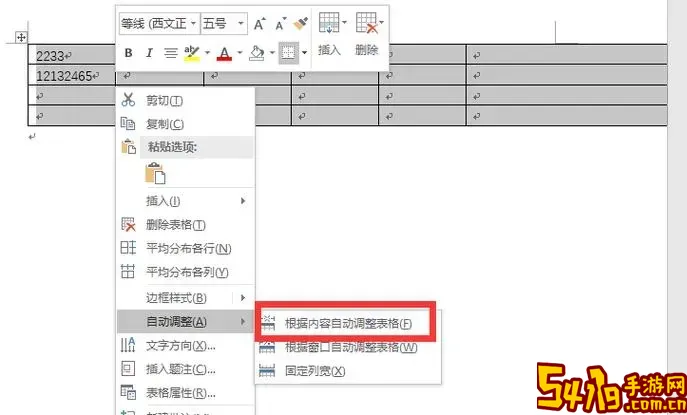
对于需要精准显示数学分数的用户,建议使用Word自带的公式编辑器。步骤为:点击菜单栏的“插入”,选择“公式”,然后在公式编辑器中选择分数模板输入分数。该方法能确保分数上下结构规范,且兼容性好,适合各种字体环境。
2. 调整字体和字号
建议使用支持数学符号的字体,如“Times New Roman”、“Cambria Math”。这些字体对分数字体支持良好,能避免字符重叠或显示不全的问题。同时适当调整字号,避免文字框或表格格子尺寸过小。
3. 调整文本框或表格尺寸
若分数位于文本框中,确认文本框高度和宽度足够大,能够容纳完整分数。表格中,适当增加行高和列宽,防止内容被裁剪。
4. 更新和升级Word版本
老版本Word可能存在对公式和数学符号支持不完善的情况。中国地区用户可通过微软官网或Office 365订阅,保持Word软件更新,以获得最佳的公式编辑和显示效果。
5. 使用MathType等第三方公式编辑器
对于专业数学文档,可以下载安装MathType等专业公式编辑软件,将分数编辑后插入Word中。MathType兼容多种数学符号格式,且在中国高校和科研机构使用较广。
三、额外小技巧
1. 快捷键插入分数
Word内置公式编辑器支持快捷键输入。例如,输入“Ctrl + =”进入下标模式,再用斜线分隔上下数字,完成分数输入。
2. 利用Unicode分数字符
虽然常规分数字符数量有限,但用户可通过插入符号菜单插入常用分数字符,如“¼”(1/4)、“½”(1/2)等,适用于简单分数。
3. 在Word中使用“对象”插入手写分数图片
如果分数格式特别复杂,且暂时无法解决显示问题,可以手写分数然后拍照或扫描,通过“插入”→“图片”功能,将分数以图片形式插入文档。
四、总结
分数在Word中不能完全显示的问题,源于字体兼容、格式设置和软件版本等多方面因素。针对中国用户的使用环境,合理选择字体、利用Word公式编辑器、调整文本框及表格尺寸,并保持软件更新,是解决分数显示不全的有效途径。在日益依赖数字化办公的今天,掌握这些技巧,能显著提升文档的专业度和阅读体验。
最后,建议广大用户根据自己的具体需求,结合上述方法灵活运用,确保Word文档中的分数显示清晰、规范,为学习和工作提供有力保障。