在日常工作和学习中,Excel表格已经成为我们处理数据、记录信息的重要工具。然而,有时我们打开Excel文件时却遇到乱码的问题,特别是在中文环境下,这种情况更为常见。那么,当我们使用Excel打开表格时出现乱码现象,如何快速有效地恢复正常显示,使乱码变成我们需要的标题和内容呢?本文将结合中国地区使用习惯,详细介绍Excel打开表格乱码的原因及解决方法,帮助大家顺利恢复数据。

一、Excel表格打开乱码的常见原因
1. 编码格式不匹配:这是最常见的导致乱码的原因。Excel文件本身或者导入的数据文件的编码格式与Excel默认的编码格式不一致,造成文字显示异常。特别是当我们打开CSV格式的文件时,如果文件编码是UTF-8或GBK,而Excel默认使用的是另一种编码,文本就会出现乱码。
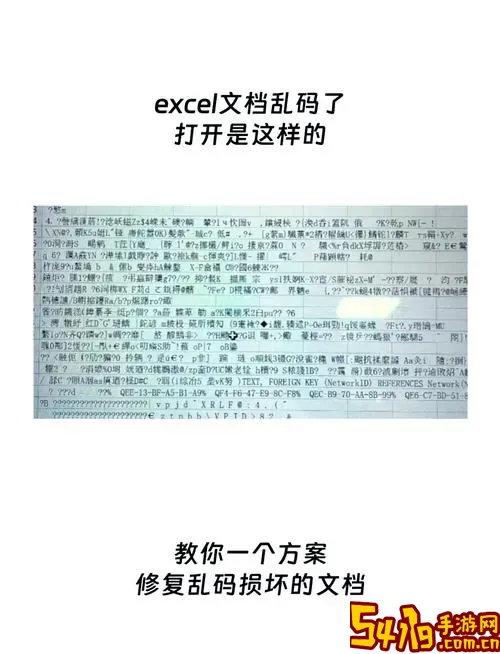
2. 地区语言设置不正确:在中国地区,Excel默认使用的是中文简体(GBK或GB2312编码),但如果电脑的地区语言设置被更改,或者打开含有非简体中文字符的文件时,可能会引发乱码。
3. 文件损坏或格式错误:有时候文件本身存在损坏,或者被误保存为其他格式,也会导致无法正确显示内容。
二、Excel打开乱码时的几种恢复方法
针对以上原因,我们可以通过以下几种方法来解决并恢复表格标题和内容:
方法一:使用“导入数据”的方式打开文件
如果是CSV或文本格式的文件,用双击打开常会出现乱码。正确的打开方式是:
1. 打开Excel程序,点击“数据”选项卡。
2. 选择“自文本/CSV导入”(不同版本位置略有差异)。
3. 选择你的CSV文件,然后在弹出的导入向导中,手动设置文件的编码格式。针对中文环境,一般选择“65001:Unicode(UTF-8)”或“简体中文(GB2312)”。
4. 确认分隔符(如逗号、分号或制表符),预览表格内容是否正常显示。
5. 完成导入,这样标题和内容就恢复正常。
方法二:修改Excel的默认编码设置
在某些Excel版本中,可以修改默认的编码方式,以适应使用中文的习惯:
1. 打开Excel,点击“文件”→“选项”→“高级”。
2. 滚动到“常规”部分,找到“编辑自其他应用程序的数据时使用的字符集”,选择符合中文的编码。
3. 设置完成后,重新打开文件尝试查看是否乱码消失。
方法三:使用文本编辑器转换编码后再打开
有些时候,文件打开乱码,是因为文件本身编码与Excel读取不匹配。可以用记事本或Notepad++等文本编辑器先打开文件:
1. 用文本编辑器打开出问题的文件。
2. 将文件另存为时,选择编码格式是“UTF-8无BOM”或“GBK”。
3. 重新用Excel打开新的文件,查看是否正常显示。
方法四:更改电脑的区域和语言设置
如果打开的文件本身编码正确,但仍出现乱码,可以尝试调整电脑的区域设置:
1. 打开“控制面板”→“时钟和区域”→“区域”。
2. 在“管理”选项卡下,点击“更改系统区域设置”,然后选择“中国(简体中文)”。
3. 重启电脑后,再次尝试打开Excel文件。
三、预防Excel乱码的小建议
为了避免在工作中经常遇到乱码问题,建议大家:
1. 保存文件时统一使用UTF-8编码,兼容性更强。
2. 不同软件间传输数据时,确认编码格式,尽量保持一致。
3. 保持电脑操作系统和Office版本更新,减少兼容性问题。
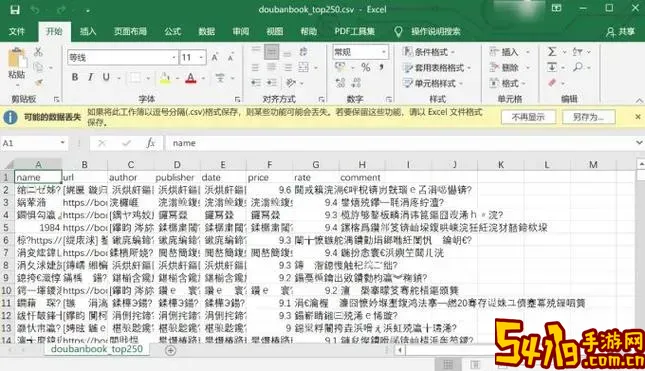
4. 避免使用特殊字符,或在特殊字符输入时注意编码。
结语
Excel表格乱码问题虽然常见,但只要掌握了基本的编码转换和导入技巧,就能快速恢复数据,保证工作流畅。在中国地区,了解并调整合适的编码格式和区域设置是解决乱码的关键。希望本文分享的方法能够帮助大家在遇到Excel乱码时,不再手足无措,顺利找回文件中的标题和内容。