联想作为世界知名的电脑品牌,其产品在中国市场占有重要地位。无论是联想笔记本还是台式机,BIOS设置都是用户进行硬件管理和系统优化的重要环节。本文将以“联想BIOS设置图解中文”为标题,详细介绍联想电脑BIOS的进入方法、主要设置项以及常见问题的解决,帮助广大用户轻松掌握BIOS的使用技巧。
一、什么是BIOS?
BIOS(Basic Input Output System,基本输入输出系统)是计算机主板上的固件程序,负责在电脑启动时进行硬件检测、初始化,并为操作系统的启动提供环境。对于联想电脑而言,BIOS设置界面允许用户调整启动顺序、硬盘模式、CPU性能、内存参数、安全选项等,是硬件层面的重要控制中心。
二、如何进入联想BIOS设置?
不同型号的联想电脑进入BIOS的方法可能稍有差异,以下为常见机型的进入步骤:
笔记本系列(如小新、拯救者、ThinkPad等):开机时连续按下 F2 键,进入BIOS设置界面。
部分型号可能使用 Fn+F2 或 Delete 键。
台式机系列(如联想启天、扬天等):按 Delete 或 F1 键进入BIOS。
需要注意的是,联想部分机型支持Novo按键(通常为机器侧边的小按钮),关机状态下按下Novo键,会弹出启动菜单,其中可选择进入BIOS设置。
三、联想BIOS主界面图解
联想BIOS界面一般采用蓝底白字的传统风格,部分新型号可能使用图形化界面。进入BIOS后,常见的菜单包括:
Main(主页面):显示系统信息,如BIOS版本、CPU型号、内存容量等。
Boot(启动顺序):设置电脑的启动设备顺序,如硬盘、U盘、光驱等。
Security(安全):设置开机密码、硬盘密码、TPM配置等安全选项。
Advanced(高级):高级硬件设置,支持开启或关闭集显、调整电源管理模式等。
Exit(退出):保存设置并退出或放弃修改。
页面内的选项均可通过方向键上下移动,回车键进入子菜单,调整数值则用加减号或回车键选择后修改。右下角或顶部通常会有快捷提示显示当前键位功能。
四、常用联想BIOS设置说明与示例
1. 修改启动顺序
进入Boot菜单,使用“+”或“-”键调整U盘、光驱、硬盘的启动顺序。若需要从U盘启动安装系统,需将U盘设置为第一启动项,然后按F10保存并重启即可。
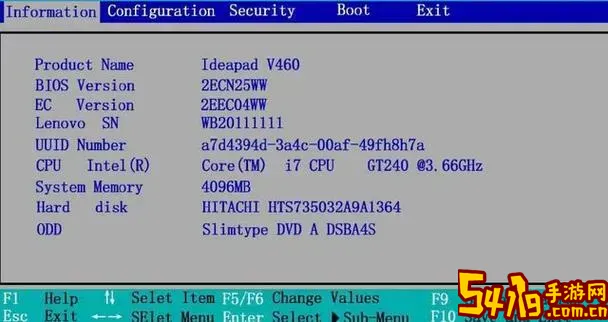
2. 设置开机密码
进入Security菜单,选择“Supervisor Password”(管理员密码)或“User Password”(用户密码),输入密码后保存,开机时将要求输入密码,提升电脑安全性。
3. 启用/禁用UEFI启动
同样在Boot菜单,部分机型支持切换Legacy BIOS和UEFI启动模式。现代系统通常建议使用UEFI以支持更高级功能。
4. 调整硬盘模式
在Advanced菜单内,找到“SATA Mode”或“Storage Configuration”,可以选择IDE、AHCI或RAID模式。一般建议选择AHCI以获得更佳性能兼容性。
5. 开启TPM功能
TPM(可信平台模块)多用于Windows安全特性支持。进入Security,启用TPM,确保操作系统可以使用BitLocker等功能。
五、注意事项及常见问题
1. 修改BIOS设置前,建议做好相关数据备份,避免操作失误导致系统无法启动。
2. 若忘记BIOS密码,通常需要联系联想官方或授权维修点重置密码,不建议自行拆机尝试。
3. 新机首次进入BIOS,注意检查日期时间是否正确,以免影响系统时间同步。
4. 在调整硬件电压或超频参数时需谨慎,建议普通用户保持默认配置。
六、总结
联想BIOS设置虽看似复杂,但通过本文提供的图解与步骤说明,用户可以快速掌握BIOS的基本操作与配置方法。无论是更改启动顺序安装操作系统,还是设置开机密码保障数据安全,BIOS都是联想电脑不可或缺的核心功能之一。希望本文能帮助广大中国地区的联想用户,在使用电脑时更加得心应手。